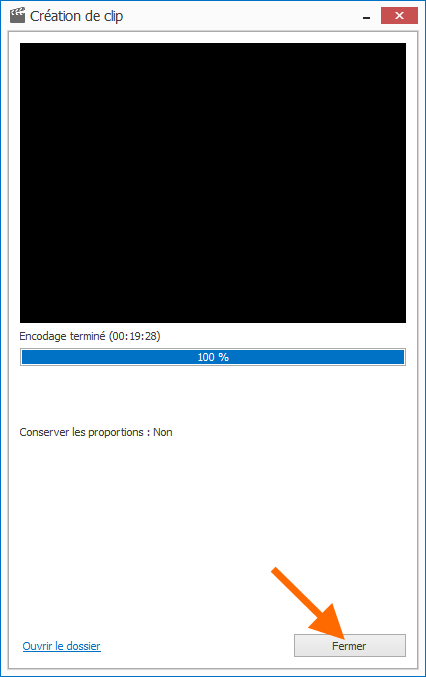Assembler et convertir des fichiers vidéo
Objectif
Les fichiers vidéo fournis par votre caméraman sont segmentés en 4 ou 5 . C’est à dire que chaque mi-temps du match est composée d’au moins deux fichiers vidéo.
Pour analyser un match avec TechXV, il existe deux possibilités pour associer des vidéos : un fichier vidéo unique pour les 2 périodes ou 2 fichiers vidéo distincts, 1 par période.
Découvrez dans cet article comment assembler plusieurs fichiers vidéo en un seul.
Prérequis
Fichiers vidéo originaux enregistrés dans le dossier vidéo défini par défaut de TechXV.
En pratique
Etape 1 : Sélectionnez les fichiers vidéo à assembler
1. Lancez TechXV.
2. Cliquez sur le menu Accueil > Conversion de vidéo.
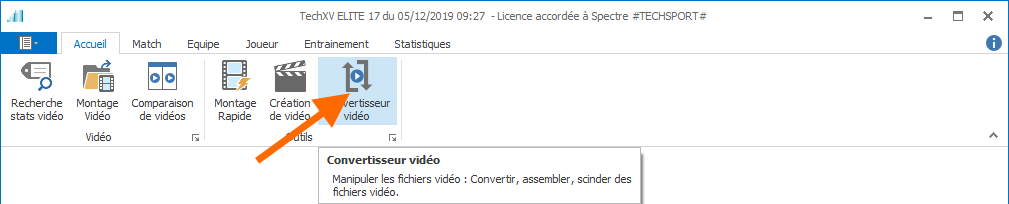
3. Cliquez sur Créer une nouvelle conversion ou utilisez le raccourci clavier {Ctrl+N}.

4. Sélectionnez le premier fichier vidéo dans la boîte de dialogue, puis cliquez sur Ouvrir.
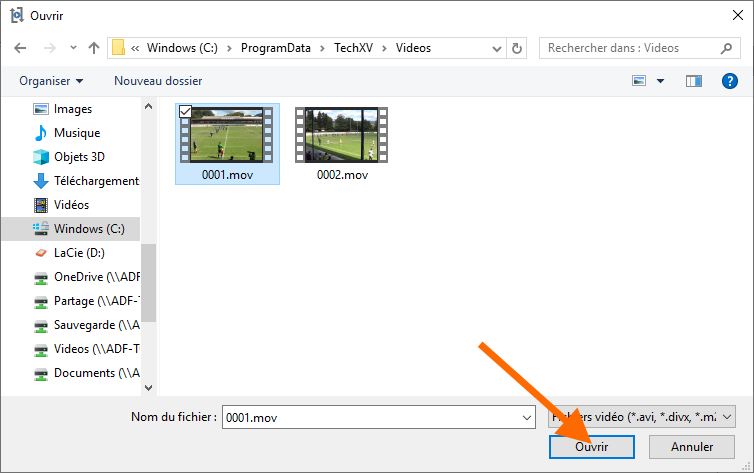
5. Le fichier est automatiquement ajouté à la liste des conversions. Les propriétés du fichier s’affichent.

6. Cliquez sur le bouton Ajouter un fichier vidéo à la conversion ou utilisez le raccourci clavier {Ctrl+O}.

7. Sélectionnez le fichier vidéo suivant puis cliquez sur Ouvrir pour l’ajouter.
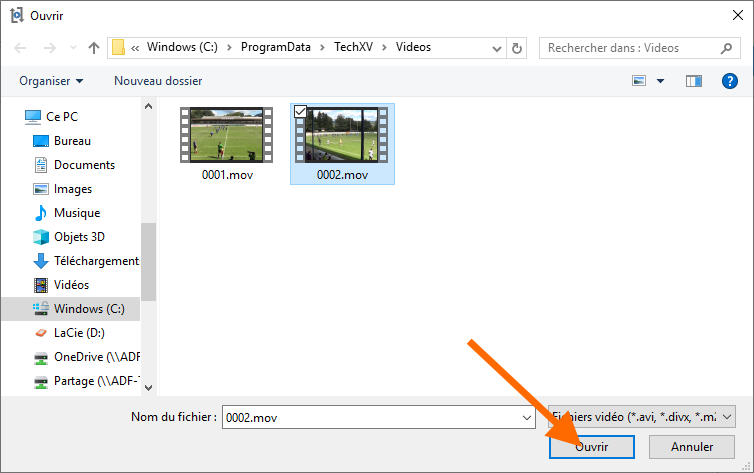
! Recommencez les opérations 6 et 7 autant de fois que nécessaire.
8. Tapez le nom du fichier de sortie dans la zone de texte Nom du fichier de sortie.


9. Cliquez sur le bouton Lancer l’encodage.

Etape 2 : Création du fichier vidéo
1er cas : Les différents fichiers vidéo ont les mêmes caractéristiques et vous souhaitez uniquement les assembler sans changer ces caractéristiques.
1. Cliquez sur Mode de copie de fichier rapide.
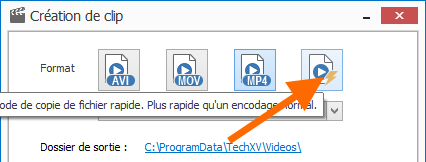
2. Cliquez sur Encoder.
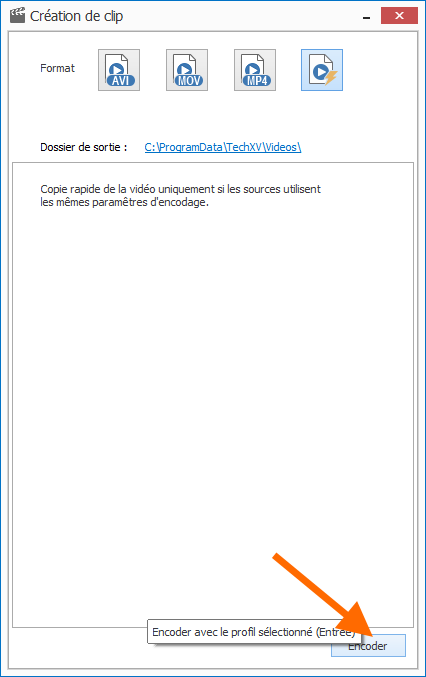
2ème cas : Les différents fichiers vidéo ont des caractéristiques différentes ou bien vous souhaitez les assembler et changer le format du fichier de sortie.
1. Cliquez sur Profil et sélectionnez en un si le profil actuel ne convient pas.

2. Cliquez sur Encoder.
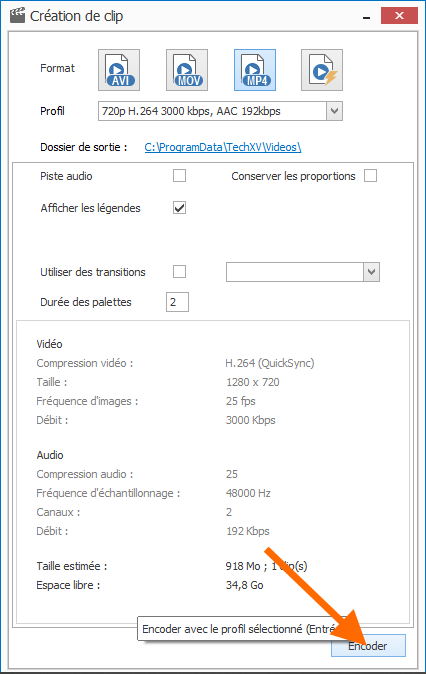
Etape 3 : Création du fichier vidéo
3. Décochez Prévisualiser pour accélerer la création du fichier vidéo.
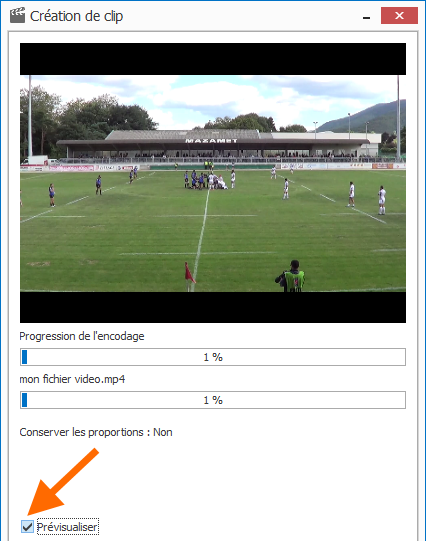
4. Cliquez sur Fermer lorsque le texte Encodage terminé s’affiche.