Tableaux personnalisés
Avant de commencer
Cette activité est consacrée à la création d’un Tableau personnalisé. Un tableau personnalisé est un modèle de document TechXV qui à la particularité de charger automatiquement les stats vidéo correspondant aux filtres TechXV ou personnalisés qui sont utilisés dans chacune des 20 colonnes disponibles.
Par modèle, nous entendons l’association entre le contenu des lignes du tableau (Détail ligne) et le regroupement des données (Rupture par page).
En effet, l’éditeur de Tableau personnalisé permet de créer plusieurs modèles qui afficheront automatiquement des données avec des contenus et des regroupements différents.
Il existe 4 modèles différents :
- Une page par équipe, une ligne par match
- Une page par joueur, une ligne par match
- Une page par équipe, une ligne par joueur (Tout l’effectif)
- Une page par match, une ligne par joueur (Feuille de match)
Un tableau personnalisé affiche des stats vidéo. Cela implique que chaque case contenant une valeur est automatiquement liée aux images correspondantes.
Vous pouvez ainsi imprimer le tableau pour l’afficher dans les vestiaires, le prévisualiser en plein, pendant une séance vidéo et visualiser directement les actions sans faire un montage !
1. Où trouver l’Éditeur de Tableaux ?
Pour accéder à Éditeur de Tableaux personnalisés, il faut commencer par choisir Éditeur de Tableaux personnalisés depuis le menu Fichier > Personnalisation.
Puis, cliquez sur le bouton Créer nouveau Tableau personnalisé ou utilisez le raccourci clavier {Ctrl+N}
2. Créer un Tableau personnalisé
La construction du tableau s’effectue en deux étapes. On renseigne d’abord les paramètres du tableau puis on sélectionne les colonnes à afficher.
Etape 1 : Paramètres du tableau
1. Donnez un nom au tableau. Pour cela renseignez la rubrique Nom (interne).
2. Donnez un titre au tableau.
Etape 2 : Ajouter les colonnes.
1. Cliquez sur une case à cocher pour ajouter une colonne ( filtre ou calcul).
[Editeur de colonne] s’affiche. La liste des filtres disponibles apparaît.
2. Double cliquez sur la ligne du filtre à afficher.
3. Le libellé du filtre s’affiche dans l’entête de la colonne. Recommencez les étapes 1 et 2 pour chaque colonne du tableau.
4. Cliquez sur ![]() pour enregistrer et fermer.
pour enregistrer et fermer.
5. Cliquez sur Oui pour confirmer la création du tableau.
6. Le tableau apparaît dans la liste des tableaux personnalisés, cliquez sur la croix pour fermer.
3. Prévisualiser le Tableau
Pour visualiser les modèles de Tableaux personnalisés, il faut choisir l’onglet Statistiques depuis le menu Accueil. Une fois sur la page Statistiques, vous trouvez en bas de la page une nouvelle section « Tableaux personnalisés« . Elle contient un seul bouton : Mon premier tableau.
Cliquez sur le bouton « Mon premier tableau » pour l’afficher.
Le Tableau personnalisé s’ouvre en mode Prévisualisation avec les données.
4. Aller plus loin avec les Tableaux
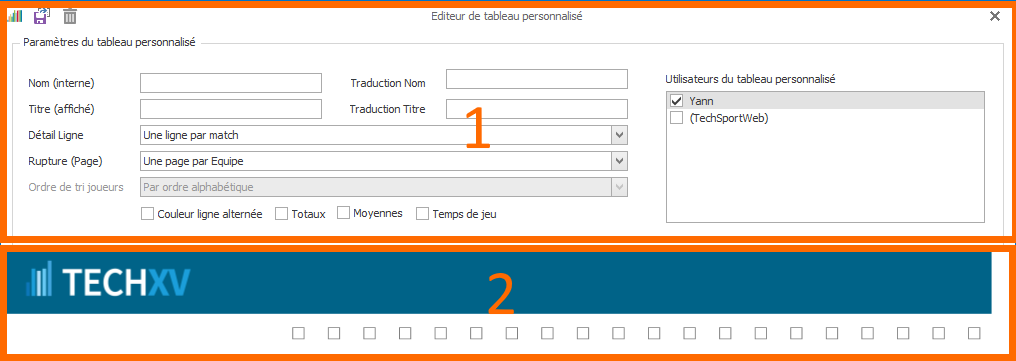
4.1. Paramètres du Tableau
Enregistrer et fermer : Permet d’enregistrer les modifications et de fermer
Supprimer : Permet de supprimer le Tableau personnalisé
Nom (interne) : Permet de saisir le nom du tableau qui sera utilisé dans la fenêtre Statistiques
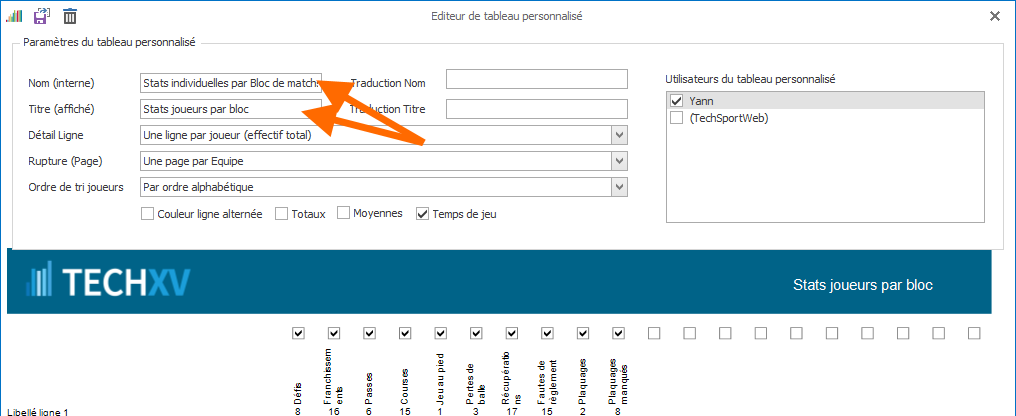
Titre (affiché) : Permet de saisir le titre qui s’affichera dans l’entête du tableau
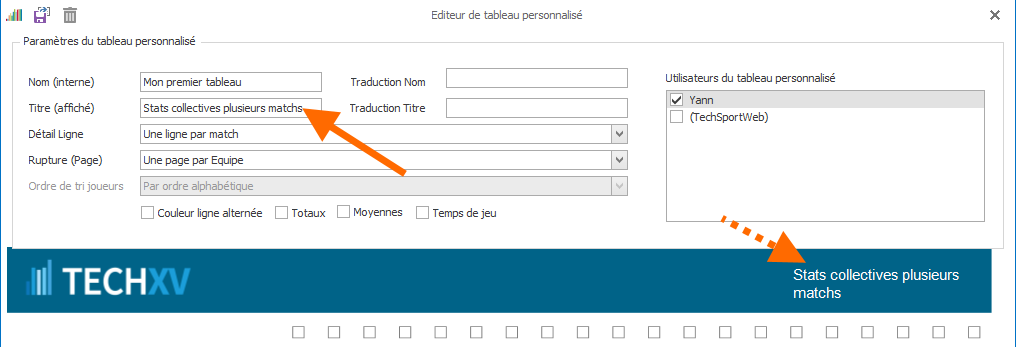
Détail ligne : Permet de de sélectionner le contenu des lignes du tableau
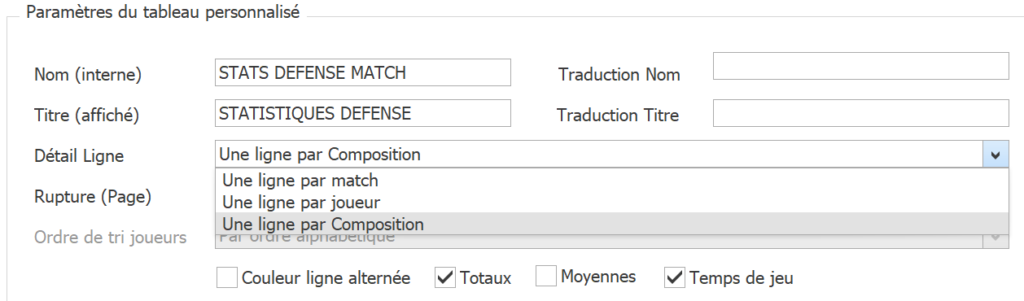
Rupture (page) : Permet de de sélectionner le type de modèle du tableau en regroupant les données.
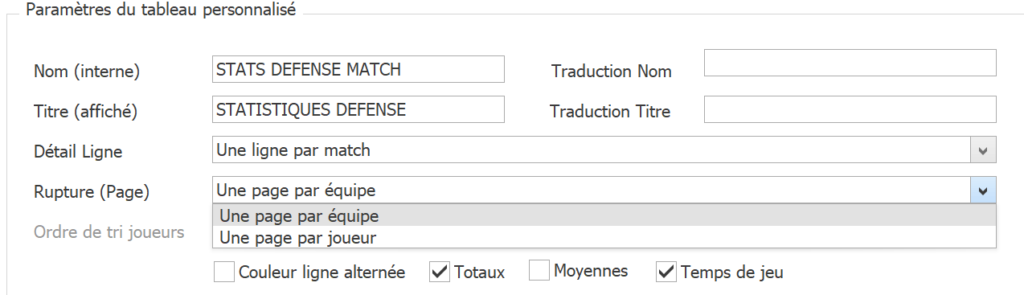
Ordre de tri joueurs : Permet de trier les lignes du tableau, soit par ordre alphabétique, soit par poste, lorsque le contenu des lignes du tableau est individuel.
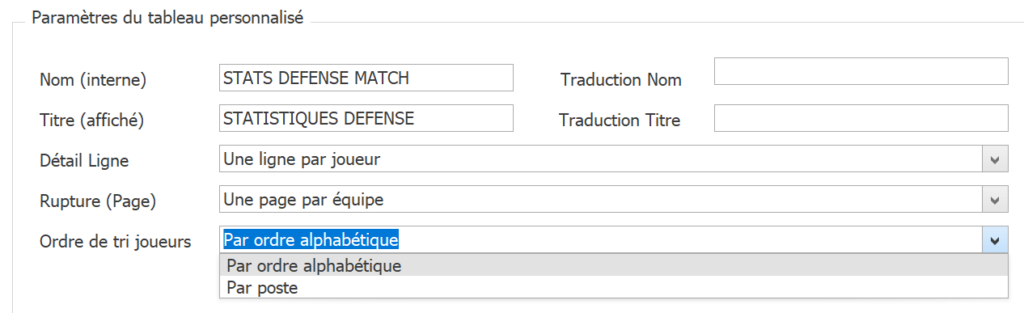
Couleur ligne alternée : Permet de mettre en forme le tableau en appliquant un fond de couleur aux lignes impaires du tableau
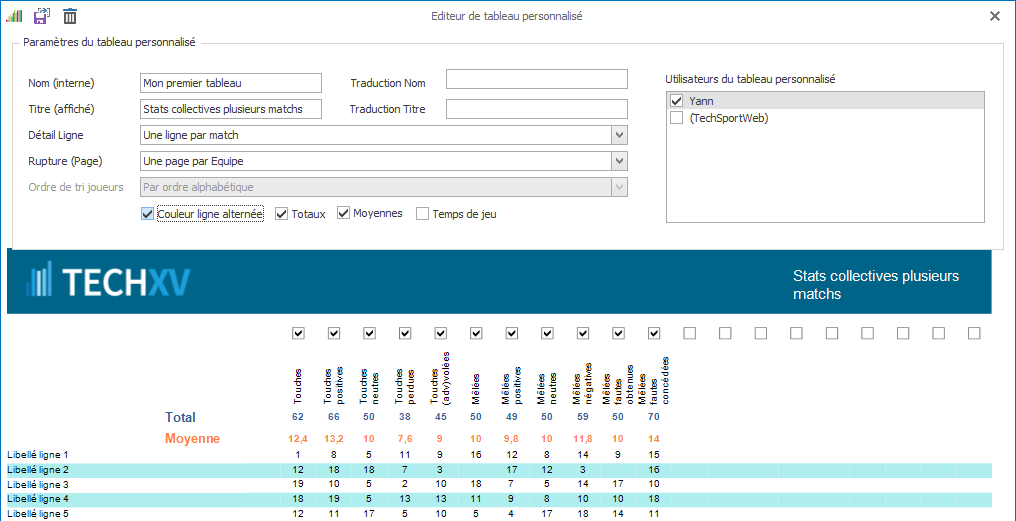
Totaux : Permet d’afficher une ligne supplémentaire qui montre les totaux de chaque colonne
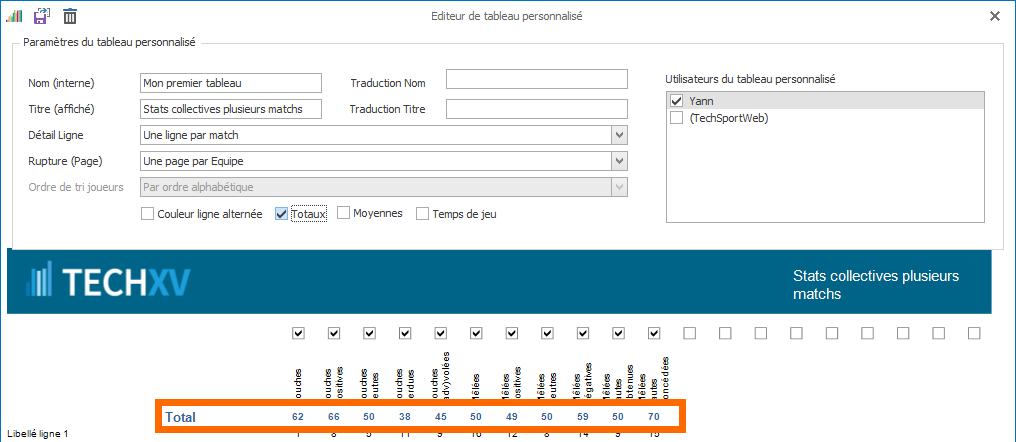
Moyenne : Permet d’afficher une ligne supplémentaire qui montre la moyenne de chaque colonne
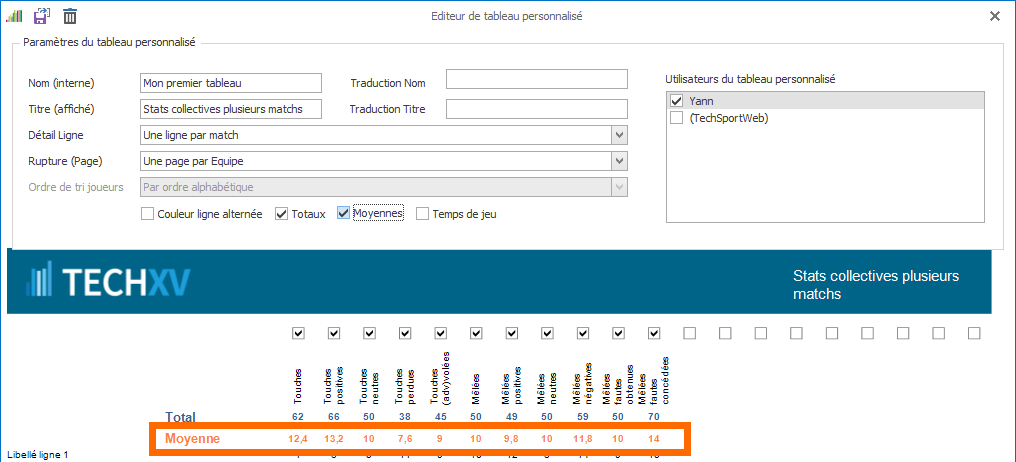
Temps de jeu : Permet d’afficher une colonne supplémentaire qui montre le temps de jeu de chaque joueur
Traduction Nom : Permet de saisir le titre qui s’affichera dans l’entête du tableau lorsque l’option Langue de l’interface sera Anglais
Traduction Titre : Permet de saisir le titre qui s’affichera dans l’entête du tableau lorsque l’option Langue de l’interface sera Anglais
Utilisateurs du Tableau personnalisé : Permet de sélectionner les utilisateurs qui auront accès au Tableau personnalisé
4.2. L’éditeur de colonne
La fenêtre Éditeur de colonne permet de sélectionner un filtre, de créer une colonne calculée et de mettre en forme cette colonne pour l’intégrer dans un Tableau personnalisé.
Elle est composée de deux parties. La zone haute pour la mise en forme et la partie basse pour le choix des données à afficher.
4.2.1. Mise en forme de la colonne
Titre : Permet de donner un nom explicite à la colonne.
Traduction : Permet de traduire le titre de la colonne lorsque vous utilisez la langue 2 de l’interface.
Couleur du titre : Permet de sélectionner la couleur du texte des données qui s’affichent dans la colonne.
Couleur de fond des données : Permet de sélectionner la couleur de fond qui sera appliquée à la colonne.
4.2.2. Données source de la colonne
Filtre statistique : Permet d’afficher la liste des filtres disponibles dans TechXV.
Formule de calcul : Affiche l’onglet Formule de calcul pour créer des colonnes calculées.
Recherche : Permet de filtrer le contenu de la liste des filtres en utilisant le texte saisie.

4.2.3. Créer une colonne calculée
Définitions
Opérateurs : Permet de sélectionner l’opérateur à utiliser pour le calcul. (…) insère automatiquement deux parenthèses.
Filtres existants : Permet de sélectionner les filtres disponible pour additionner, calculer un pourcentage ou un ratio.
Pourcentage : Permet d’afficher le résultat du calcul sous la forme d’un pourcentage (%)
Décimale : Permet d’afficher deux chiffres après la virgule dans le cas d’un nombre décimal (10,25).
Durée (MM:SS) : Permet d’afficher le résultat du calcul au format minutes secondes (17:22)
En pratique
1. Cliquez sur Formule de calcul pour afficher l’éditeur de formule.
2. Vous pouvez directement taper la formule de calcul dans la zone de texte en utilisant la syntaxe exacte. Le numéro de la colonne doit être précédé par le symbole #. La solution la plus simple est de cliquer sur les boutons de la zone Filtres existants et des Opérateurs arithmétiques.
3. Pour affecter un affichage particulier au résultat, vous pouvez choisir : Pourcentage, décimale ou durée.
4. Tapez un titre.
5. Mettez en forme : Couleur du titre, des données, du fond de la colonne.
6. Cliquez sur Ok pour l’ajouter
Exemples
4.2.4. Additionner 2 colonnes
4.2.5. Calculer un pourcentage
4.2.6. Calculer un ratio
5. Dupliquer un Tableau
Avant de découvrir comment on duplique un tableau, nous allons reprendre deux propriétés fondamentales des tabeaux personnalisés : Détail (ligne) et Rupture (page).
La variable Détail ligne permet de choisir avec quelles données le tableau sera chargé. Les lignes peuvent afficher des matchs ou des joueurs.
La variable Rupture (page) permet d’indiquer le regroupement des statistiques dans le tableau. Il peut y avoir une page pour un match, une équipe ou un joueur.
Vous pouvez changer uniquement le couple Rupture (page) – Détail (ligne) et conserver la structure du tableau. C’est à dire que les colonnes et leurs propriétés sont identiques.
Cela permet d’avoir un modèle unique de tableau sur un thème en particulier qui se décline pour un match, pour un bloc de matchs, pour un joueur, pour une équipe…
En pratique
1. Cliquez sur Fichier > personnalisation > Editeur de Tableaux personnalisés.
2. Sélectionnez le tableau original puis cliquez sur le bouton 
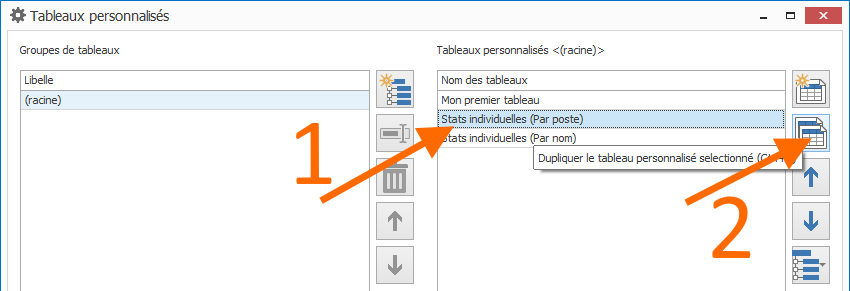
3. L’éditeur de tableau personnalisé ouvre une copie du tableau original.
Modifiez les paramètres Détail ligne ou Rupture (page) ou bien des colonnes.
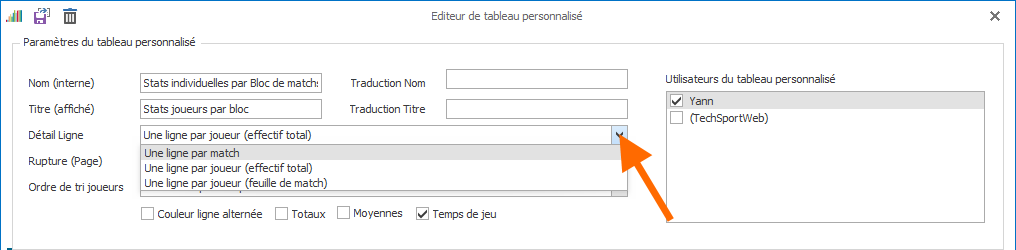
4. Tapez le nom du nouveau tableau dans la zone Nom (interne).
5. Tapez aussi si besoin le titre dans la zone Titre (affiché).
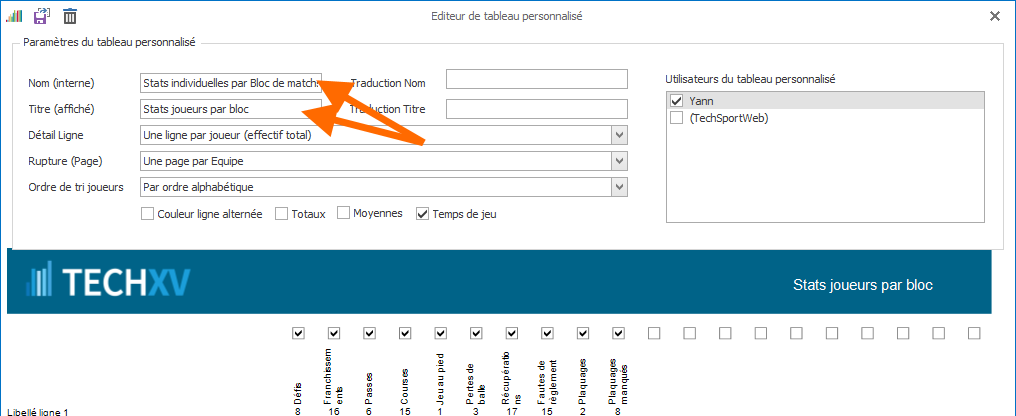
6. Cliquez sur Enregistrer pour sauvegarder.
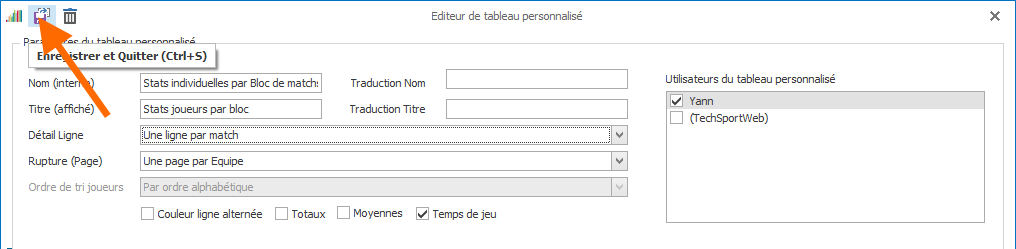
Vous pouvez recommencer les étapes 3 à 6 pour décliner le tableau original en différentes variantes ou quitter avec la croix.
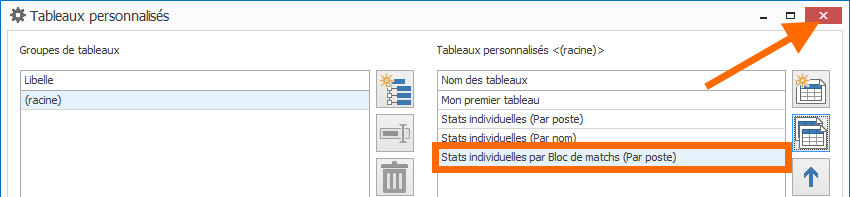
6. Organiser les tableaux personnalisés
La fenêtre Tableaux personnalisés permet de créer, modifier et gérer l’affichage des tableaux personnalisés dans le menu Statistiques.
1. Groupes de tableaux
A gauche (1), la gestion de l’affichage des tableaux personnalisés.
En effet, il est possible de créer des groupes de tableaux pour rassembler et ordonner les tableaux par thème.


![]()
![]() : Permet de déplacer le dossier courant dans la liste de dossiers
: Permet de déplacer le dossier courant dans la liste de dossiers
2. Tableaux personnalisés


![]()
![]() permet de modifier l’ordre d’affichage du tableau dans le dossier courant
permet de modifier l’ordre d’affichage du tableau dans le dossier courant















